Dans cet article, nous allons voir les étapes de la mise en place d’un PC Cloud Windows 365. Cet article se focalisera plus particulièrement sur la version Entreprise de Windows 365 et non la version Business, car elle nécessite plus de prérequis et de configuration, notamment avec Azure et Microsoft Endpoint Manager.
Présentation
« Windows 365 a été conçu dès le départ pour s’adapter à l’expérience de travail hybride que nous vivons tous. Grace à un PC Cloud, vous êtes connecté à votre environnement de travail, sans logiciels VPN ou autre. Que vous soyez travailleur de première ligne ou utilisateur à domicile, au bureau, dans un café ou même en déplacement. Peu importe d’où vous travaillez, vous avez toujours un accès sécurisé aux ressources de votre entreprise. »
Windows 365 est une offre de PC basée sur le Cloud (Offre DaaS : Desktop As A Service), relativement comparable à Azure Virtual Desktop et pouvant être utilisé comme remplacement d’une infrastructure complexe liée au VDI (Virtual Desktop Infrastructure).
« Avec votre PC Cloud Windows 365, vous pouvez diffuser en toute sécurité votre expérience Windows, y compris vos applications, contenus et paramètres personnalisés, depuis le Cloud Microsoft vers n’importe quel appareil. »
Windows 365 propose des licences à prix fixe (par le biais du centre d’administration Microsoft 365), pour différentes tailles de PC Cloud. Il est alors nécessaire d’évaluer les besoins de l’entreprise afin de déterminer quelles tailles sont le plus adaptées aux utilisateurs. Si des ressources supplémentaires sont nécessaires pour le PC Cloud, un administrateur ou un utilisateur peut facilement mettre à niveau la taille de son PC cloud.
Windows 365 est un service Cloud qui crée automatiquement un nouveau type de machine virtuelle Windows (PC Cloud) pour vos utilisateurs finaux. Il offre la productivité, la sécurité et la collaboration qu’offre Microsoft 365.
Windows 365 utilise :
- Microsoft Endpoint Manager pour gérer les PC Cloud.
- Azure Active Directory (Azure AD) pour l’identité et le contrôle d’accès.
- Azure Virtual Desktop pour la connectivité à distance.
Chaque PC Cloud est attribué à un utilisateur et devient ainsi son appareil Windows dédié. L’attribution d’un PC Cloud à un utilisateur revient à lui attribuer une boîte aux lettres Exchange Online. Quand une licence Windows 365 est attribuée à un utilisateur, le provisionnement d’un nouveau PC Cloud démarre automatiquement et le PC Cloud est inscrit dans Microsoft Endpoint Management.
Prérequis
Windows 365 Entreprise est destiné aux organisations qui souhaitent gérer leurs PC Cloud avec Microsoft Endpoint Manager et tirer parti des intégrations avec d’autres services Microsoft, notamment Azure Active Directory et Microsoft Defender.
Windows 365 Entreprise n’a pas de limite de licence. Pour utiliser Windows 365 Entreprise, chaque utilisateur doit disposer d’une licence pour Windows 10 Entreprise ou Windows 11 Entreprise, Microsoft Endpoint Manager et Azure Active Directory P1.
En plus d’être disponibles indépendamment, ces licences sont également incluses dans les abonnements Microsoft 365 F3, Microsoft 365 E3, Microsoft 365 E5, Microsoft 365 A3, Microsoft 365 A5, Microsoft 365 Business Premium et Microsoft 365 Education Student Use Benefit.
Les droits Windows 10 Entreprise ou Windows 11 Entreprise sont fournis par les licences Windows E3 et Windows E5 pour les principaux utilisateurs de PC exécutant Windows 10 ou Windows 11 et d’autres systèmes d’exploitation éligibles.
Attention
Au niveau des prérequis, un point important consiste à donner les bons droits au niveau des ressources Azure, à savoir :
- « Network Contributor », sur le réseau virtuel Azure contenant l’Active Directory,
- « Owner », sur le groupe de ressources qui contient les ressources associées à Windows 365,
- « Reader », sur la souscription Azure.
Il est important de noter que l’utilisateur qui existe dans l’Active Directory local soit bien synchronisé et présent dans Azure !
Comment est créé un PC Cloud
Les PC cloud sont créés (provisionnés) automatiquement par le service Windows 365 quand un utilisateur final d’un groupe d’utilisateurs approprié « Azure AD » se voit attribuer une licence Windows 365.
Les administrateurs ne créent pas les PC cloud manuellement.
Cas concret
Passons au concret et prenons l’exemple d’une entreprise souhaitant mettre en place Windows 365.
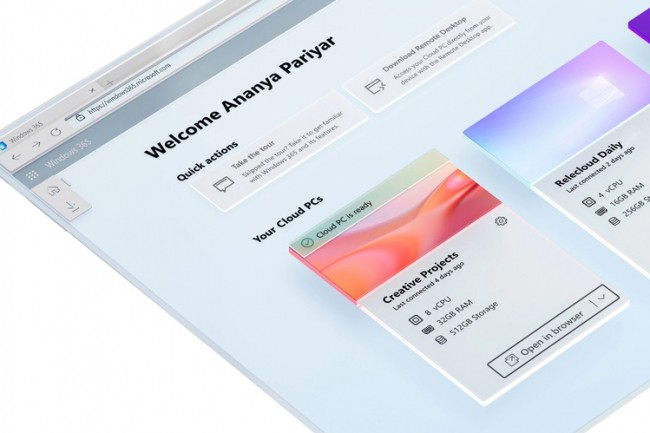
La Société Micronotix est une startup dans le développement logiciel. Elle va créer un tout nouveau concept d’application d’entreprise mais doit d’abord développer son application pendant plusieurs mois avant de la commercialiser. Elle ne souhaite pas investir dans du matériel haut de gamme, performant, et décide d’utiliser Windows 365.
Pourquoi ne pas utiliser Azure Virtuel Desktop ? Tout simplement car elle n’a pas les équipes nécessaires et le temps pour monter un projet Azure Virtual Desktop. L’avantage de Windows 365 est d’offrir la base en matière de bureau à distance, sans avoir à gérer un projet complexe. Si Micronotix avait été une grande entreprise avec les équipes nécessaires, elle aurait opté pour Azure Virtual Desktop, offrant plus de fonctionnalités et plus de granularité dans la configuration.
Micronotix possède un abonnement Azure, et n’a pas d’infrastructure interne, elle est actuellement Full Cloud. Au sein d’Azure, elle a créé un réseau virtuel et une machine virtuelle contenant un domaine Active Directory, micronotix.com qu’elle a achetée auprès d’un fournisseur et des utilisateurs pour son projet de développement d’application, la sécurité et la gestion des accès aux ressources.
Optionnel : (De plus, afin d’offrir la meilleure expérience à ces utilisateurs, elle peut créer une image pour ces PC Cloud avec toutes les applications nécessaires aux utilisateurs).
La société a donc acheté une licence Windows 365 Entreprise qu’elle a attribuée à un utilisateur dans le portail Office 365.
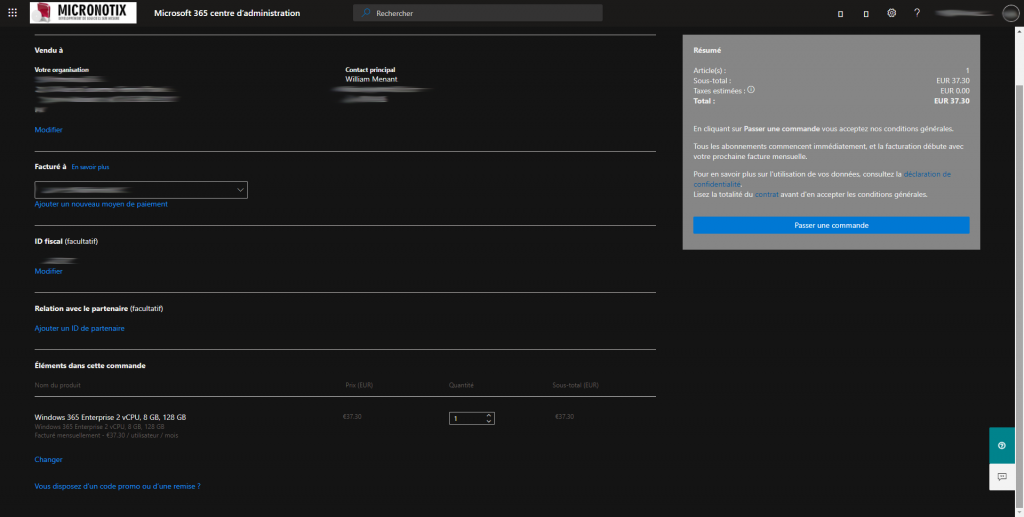
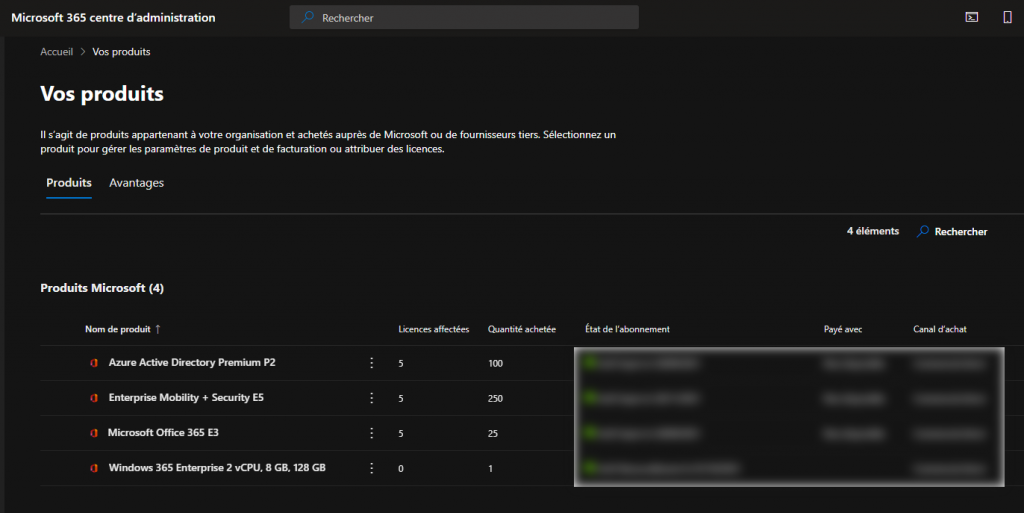
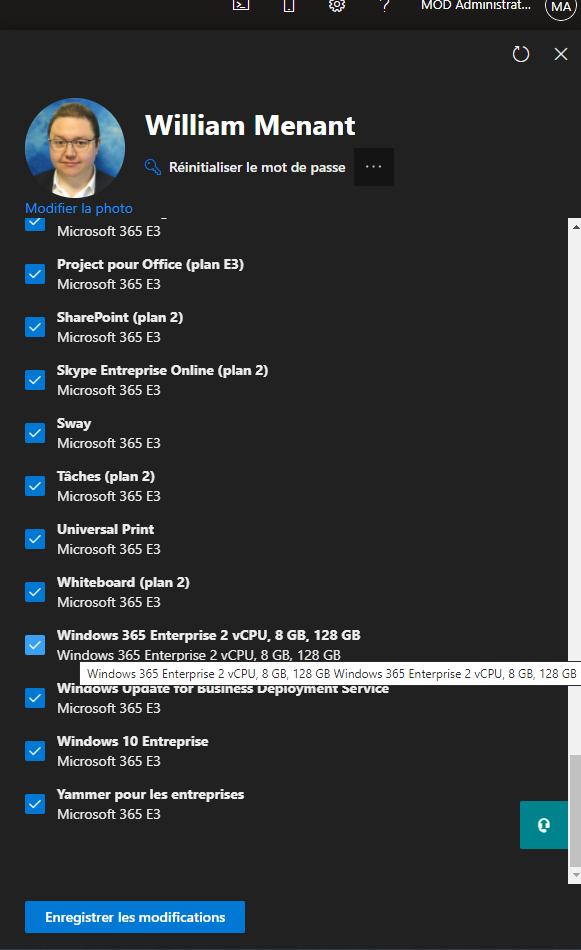
Elle utilise maintenant le portail Microsoft Endpoint Manager pour gérer ces PC Cloud.
Au sein de ce portail, elle va créer :
- Une liaison avec la connexion au réseau Azure ou est situé l’annuaire de l’entreprise (dans notre cas, au sein de la région France Central)
- Une stratégie de provisionnement, contenant des règles et des paramètres qui permettent à Windows 365 d’installer et de configurer les PC Cloud appropriés aux utilisateurs qui possèdent une licence.
Ainsi, avec cette stratégie d’approvisionnement, les utilisateurs ciblés se verront affectés leur PC Cloud automatiquement.
Et c’est tout ! Ni plus, ni moins ! En quelques minutes, l’administrateur de l’entreprise à ce que l’on appelle « Provisionné » un PC Cloud pour ses utilisateurs.
Microsoft Endpoint Manager
Microsoft Endpoint manager (anciennement Microsoft Intune) est un service Cloud permettant de déployer, gérer et sécuriser l’ensemble des terminaux. Les terminaux peuvent inclure : ordinateur portable, ordinateurs de bureau, smartphones et bien d’autres encore.
Une fois dans le portail Microsoft Endpoint Manager, un nouvel accès apparait sur la partie droite spécifiquement pour Windows 365. On clique sur « Explorer ».
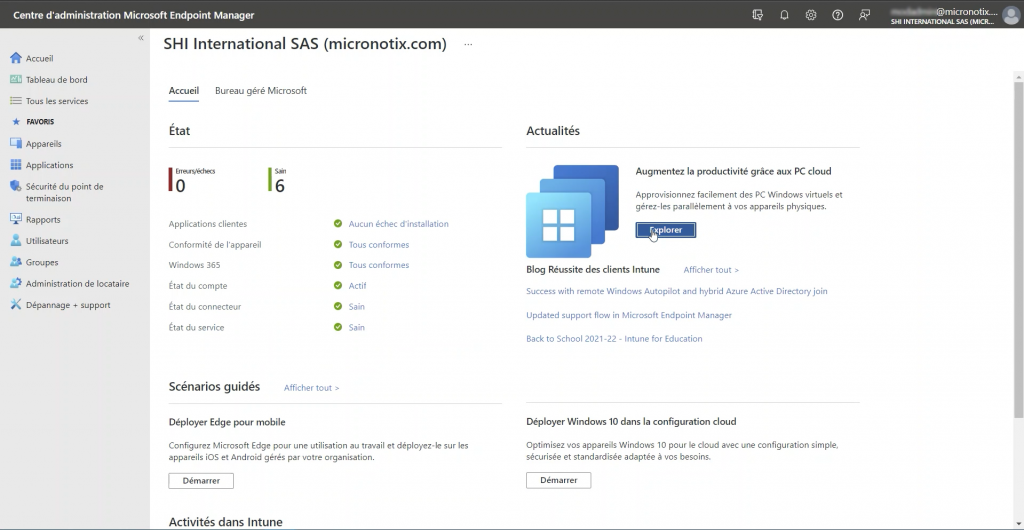
Dès lors, nous arrivons sur une page de configuration avec plusieurs menus. Dans un premier temps, il est nécessaire de créer une connexion avec notre environnement Azure existant afin que Windows 365 puisse communiquer avec l’Active Directory pour intégrer notre PC Cloud au domaine (voir les prérequis). On clique sur le menu « Connexion réseau locale ».
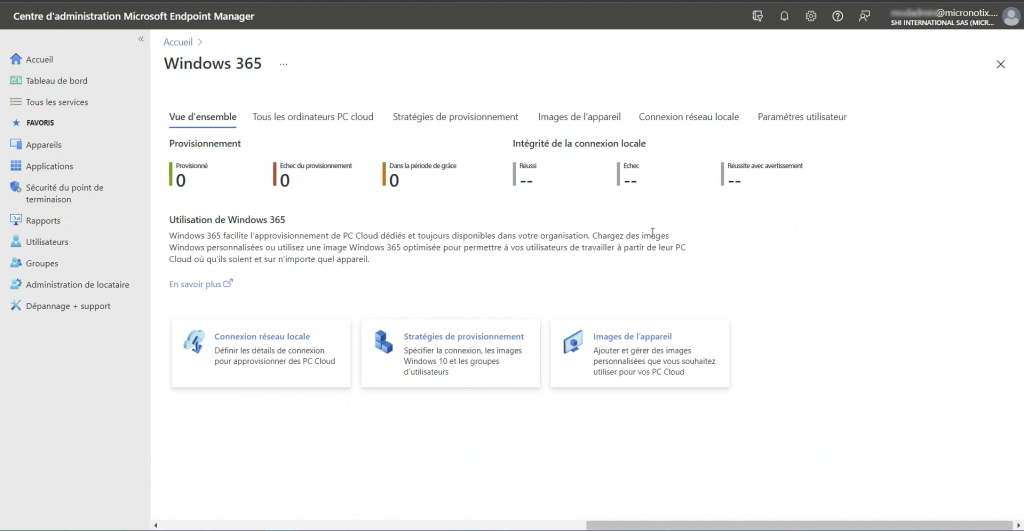
Une première page de configuration s’affiche, il est alors important de saisir les détails de la configuration. Ici, cela reste assez simple, il suffit de sélectionner les éléments dans chaque liste déroulante. Dans notre cas, on nomme notre connexion « France Central » car on respecte la convention de nommage reprenant le nom de la localisation du réseau Azure, « France Central » où est situé notre Active Directory.
Puis nous avons :
- Le nom de l’abonnement Azure, associé à notre Active Directory,
- Le groupe de ressource ou est situé le réseau de notre serveur Active Directory,
- Le réseau virtuel contenant notre sous réseau,
- Et pour finir notre sous réseau ou est situé notre serveur Active Directory.
On valide en cliquant sur « Suivant ».
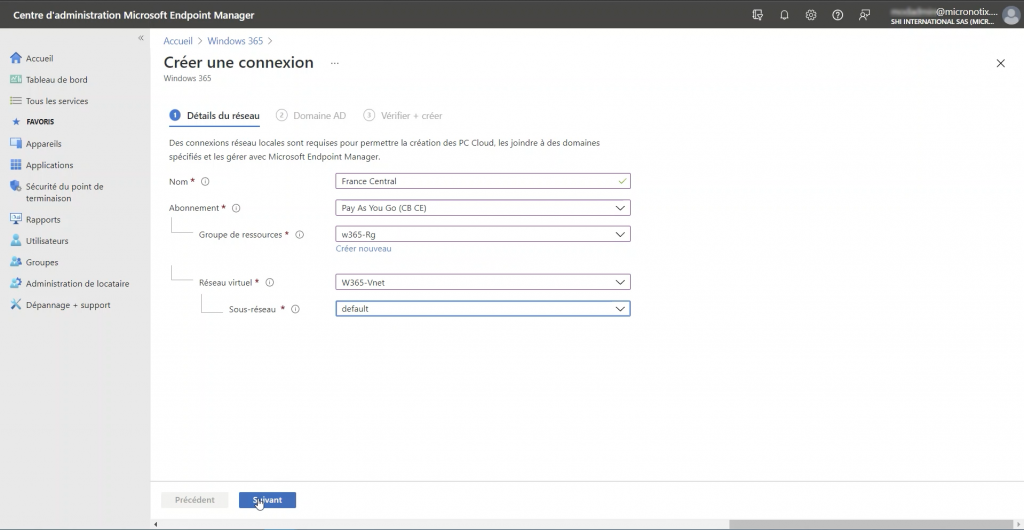
Ici nous arrivons dans une seconde partie de la configuration notre réseau local : le domaine Active Directory. Nous devons renseigner les informations d’identification de domaine Active Directory afin de joindre les PC Cloud au domaine et d’effectuer les opérations de service associées.
Nous saisissons :
- Le nom de domaine DNS Active Directory (au format mondomaine.com),
- L’UPN du nom de l’administrateur Active Directory qui établira la jonction au domaine,
- Le mot de passe de l’administrateur qui établira la jonction au domaine,
On valide en cliquant sur « Suivant ».

La page de récapitulatif s’affiche et on peut valider définitivement la création de notre liaison avec Azure. Microsoft Endpoint Manager affiche dans sa liste des connexions les informations saisies.
Cependant, Windows 365 va maintenant effectuer plusieurs opérations de vérification afin de bien valider la connexion au réseau contenant notre environnement Active Directory et beaucoup d’autres prérequis. Par exemple, il validera que la synchronisation des appareils Azure AD est bien configurée, que l’abonnement Azure est valide ou encore que la jonction au domaine Active Directory peut s’effectuer sans erreurs…
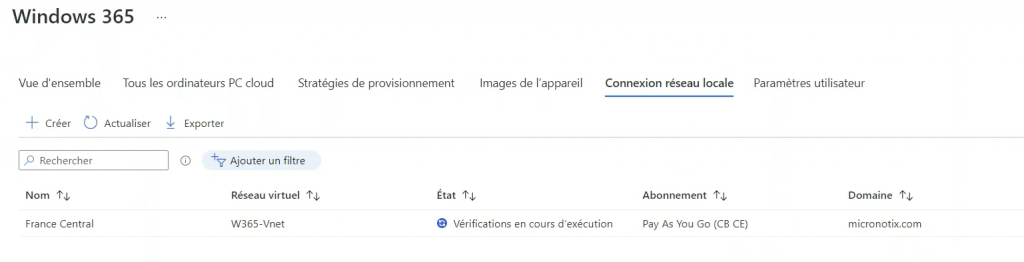
Une fois toutes les vérifications effectuées, l’état de notre connexion au réseau locale passe au vert. Comptez environ 30 min / 1h pour que tout soit bien validé.
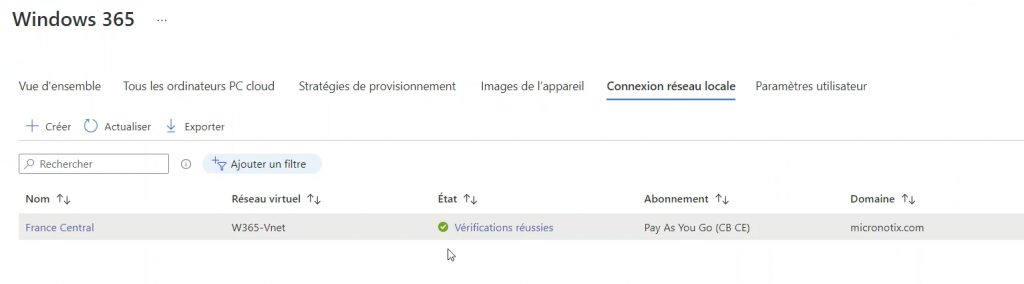
En cliquant sur le lien indiquant « Vérifications réussites », nous retrouvons en détails les points qui ont été vérifiés un par un.
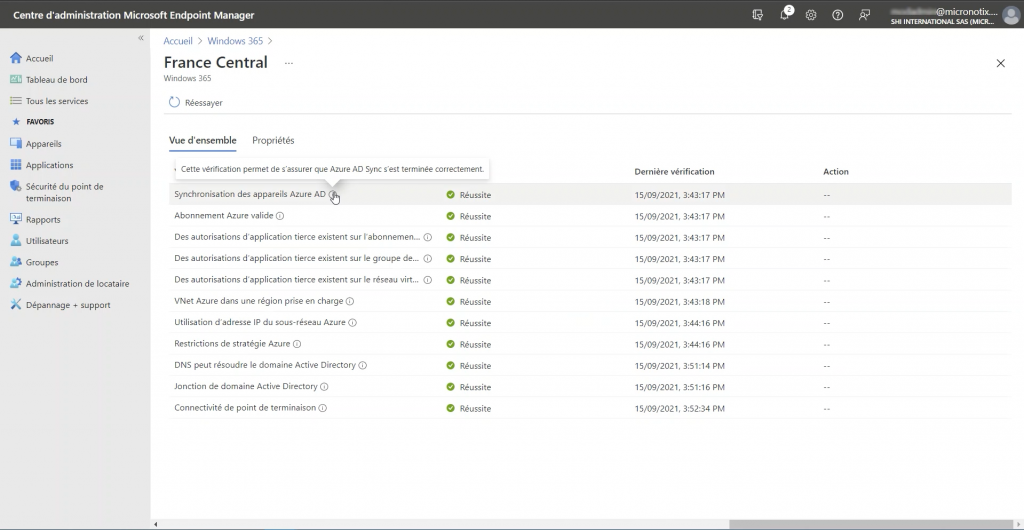
La plus grosse partie de notre configuration vient effectuée, il est maintenant nécessaire de créer ce que l’on appelle une stratégie de provisionnement. Les PC Cloud sont créés et affectés aux utilisateurs en fonction de stratégies de provisionnement. Ces stratégies contiennent des règles et des paramètres de provisionnement clés, qui permettent au service Windows 365 d’installer et de configurer les PC Cloud appropriés pour les utilisateurs. Une fois les stratégies de provisionnement créées et affectées aux groupes Microsoft 365 ou groupes de sécurité d’utilisateur Azure AD, le service Windows 365 recherche la licence appropriée pour chaque utilisateur et configure les PC Cloud en conséquence. On clique sur le menu « Stratégies de provisionnement ».
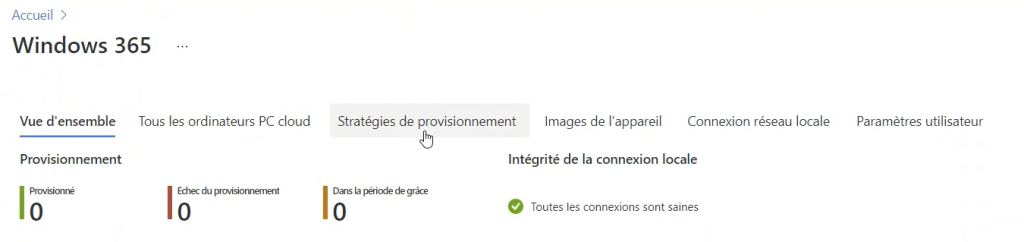
La page de configuration générale s’affiche et nous devons saisir les informations de base liées à cette stratégie. On nomme par convention de nommage avec le nom du groupe. Ici, il existe un groupe avec des utilisateurs nommé PC Cloud, je nomme donc cette stratégie « PC Cloud » afin de pouvoir m’y retrouver si plusieurs stratégies sont créées et affectées à d’autres groupes.
On spécifie aussi :
- Une description,
- Et une connexion réseau locale, en lien avec notre Active Directory, précédemment créé.
Puis on valide en cliquant sur « Suivant ».
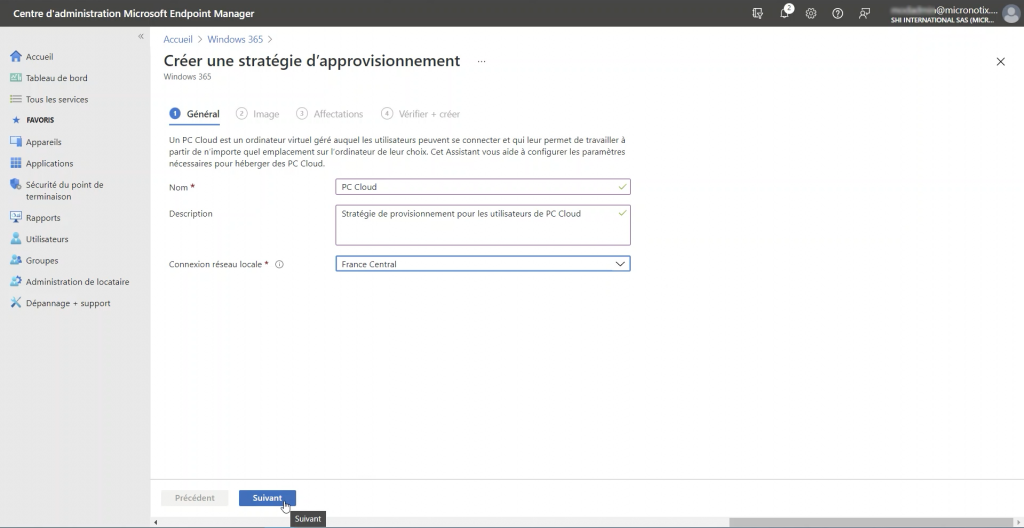
Vient ensuite la partie image qui sera déployée sur les PC Cloud. Ici, il est possible de choisir une image de base disponible dans la galerie de Microsoft ou alors de spécifier votre propre image préalablement créée et stockée dans un stockage Azure (nous verrons comment créer des images personnalisées dans un autre article).
En sélectionnant l’option d’image de la galerie, Microsoft propose différentes versions d’images et des recommandations associées. Il est ainsi possible d’avoir une version spécifique de Windows (Windows 10 ou Windows 11) et un « build » particulier (1909,20H2, 21H1, …).

Dans cet exemple, nous partirons une la version Windows 10 Entreprise + Microsoft 365 Apps 20H2. Cette image de base contient Windows 10 Entreprise et la suite M365. On valide en cliquant sur « Suivant ».

La troisième partie importante est celle de l’affectation. En effet, il est important de lier notre stratégie à un groupe d’utilisateurs. Nous sélectionnons donc notre groupe (ou nos groupes), afin que le service Windows 365 recherche la licence appropriée pour chaque utilisateur et configure les PC Cloud en conséquence. On valide en cliquant sur « Suivant ».
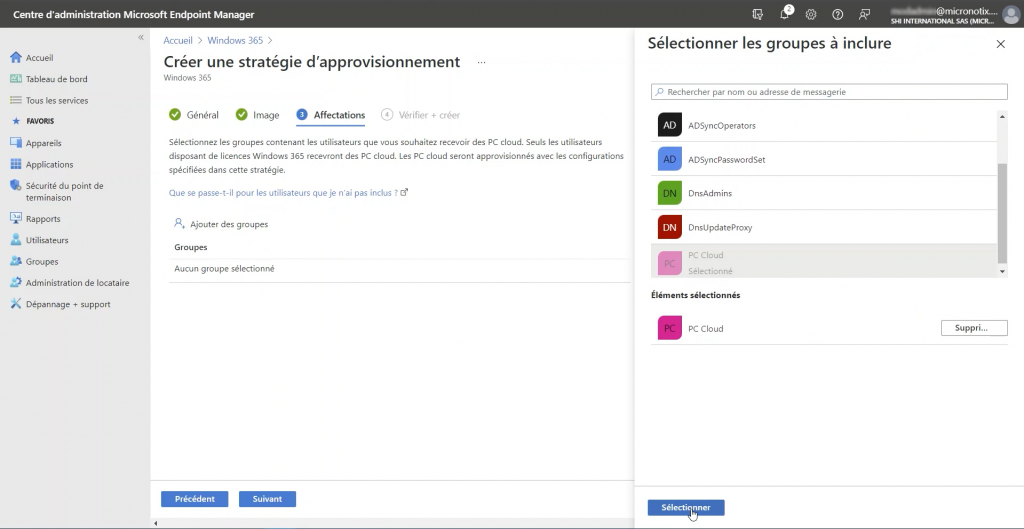
Viens ensuite la page de récapitulatif, puis une fois finalisée, votre stratégie de provisionnement apparait dans la liste.
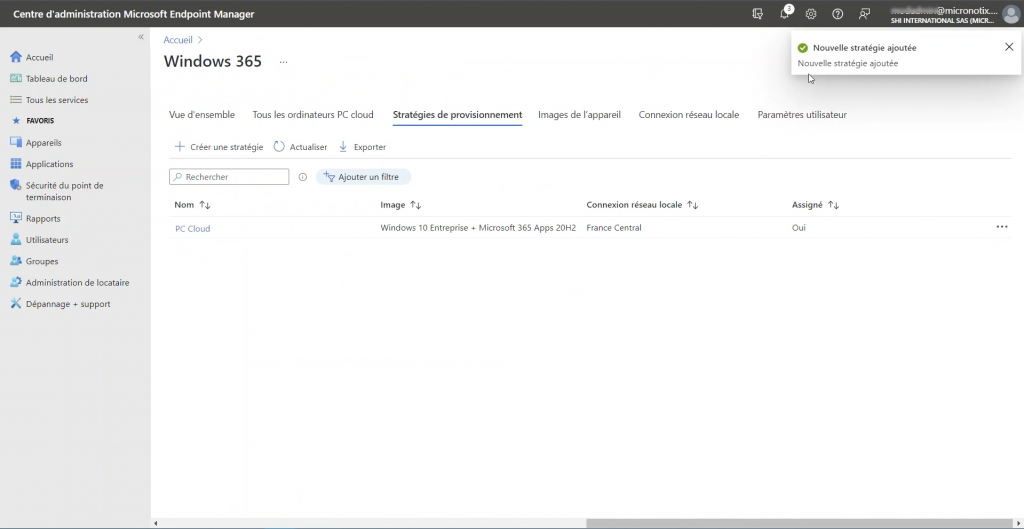
Ici, nous avons effectué 90% de la configuration de base relative à Windows 365. En nous rendant dans le menu « Tous les ordinateurs PC Cloud », nous pouvons apercevoir que le service Windows 365 est en cours de « Provisionnement ». Cet état indique qu’il recherche la licence appropriée pour chaque utilisateur et configure les PC Cloud (ici nous avons un utilisateur qui possède une licence Windows 365 Entreprise affectée dans le groupe « PC Cloud »).
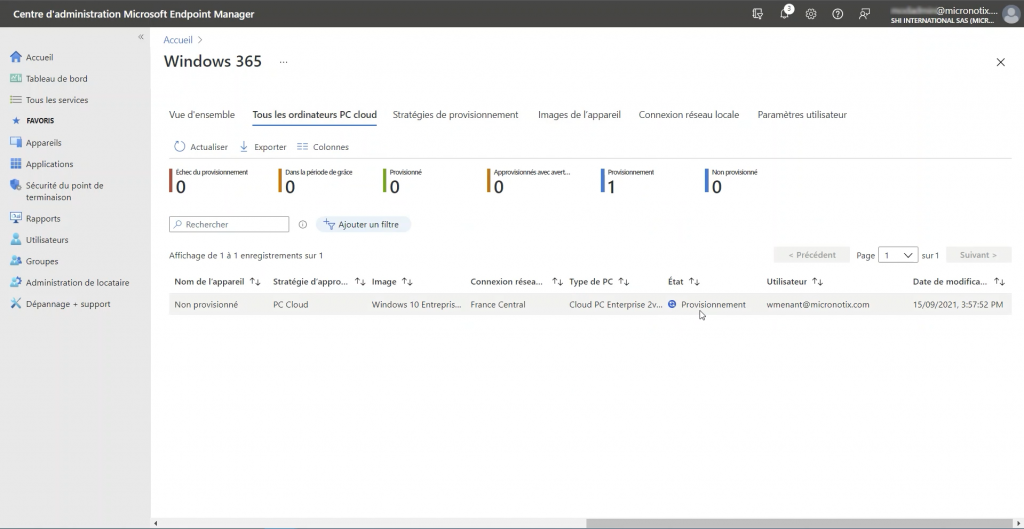
Au bout de 30 à 45 min, le PC Cloud est provisionné avec succès et l’état du provisionnement passe en vert. On remarque aussi que le nom du PC Cloud, provisionné et affecté à l’utilisateur, apparait. En règle générale, la convention de nommage prend des caractères puis intègre l’identifiant de l’utilisateur. Ici : CPC-wmenantG-3R
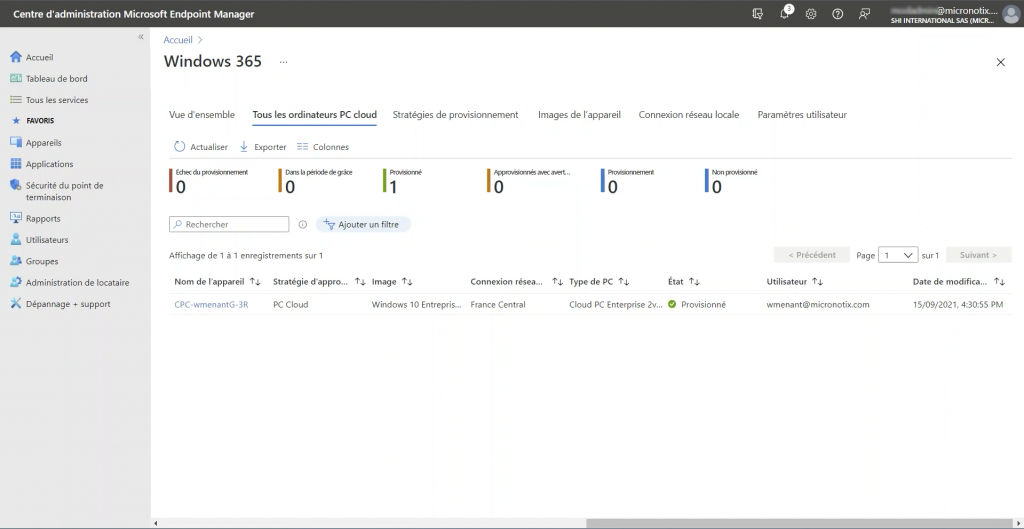
Il est ainsi possible de gérer le PC Cloud en cliquant sur son nom, et ne page de gestion s’affiche, permettant de synchroniser, redémarrer, reprovisionner le PC Cloud, ou encore de le gérer avec Microsoft Endpoint Manager comme il est habituellement possible de le faire pour déployer des applications, stratégie de sécurité ou autre.
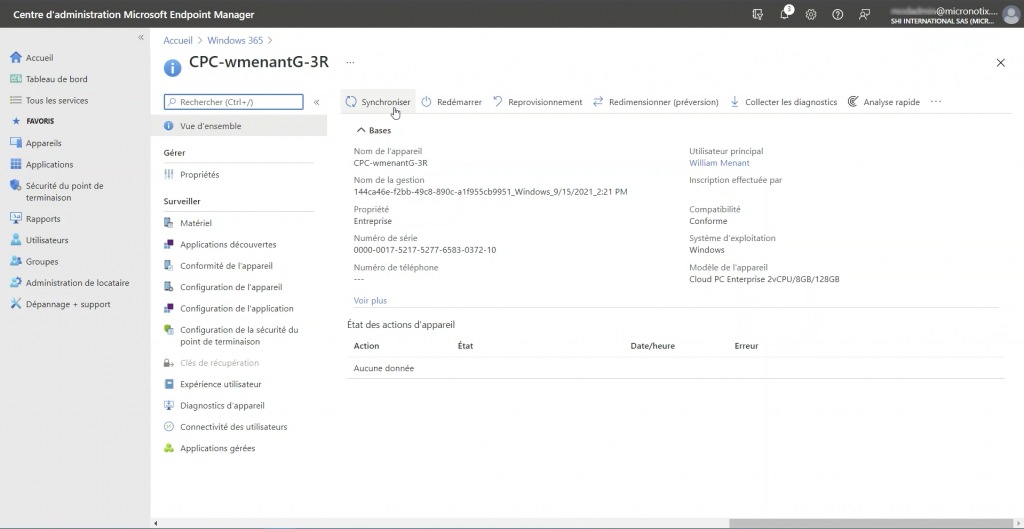
Accès au PC Cloud
Une fois la partie création du PC Cloud terminée, l’utilisateur peut dès à présent utiliser son PC Cloud comme bon lui semble.
En pratique, l’accès est assez simple. Elle s’effectue depuis un navigateur, en accédant au site Windows 365 (https://windows365.microsoft.com), et ce, quel que soit le périphérique utilisé :
- Tablette iOS
- Tablette Android,
- Mac
- Linux
La première fois, un écran de bienvenue indique à l’utilisateur les informations importantes sur son PC Cloud :
- Bienvenue dans Windows 365,
- Qu’est-ce qu’un PC Cloud,
- Que puis-je faire avec un PC Cloud,
- Votre PC Cloud est prêt.
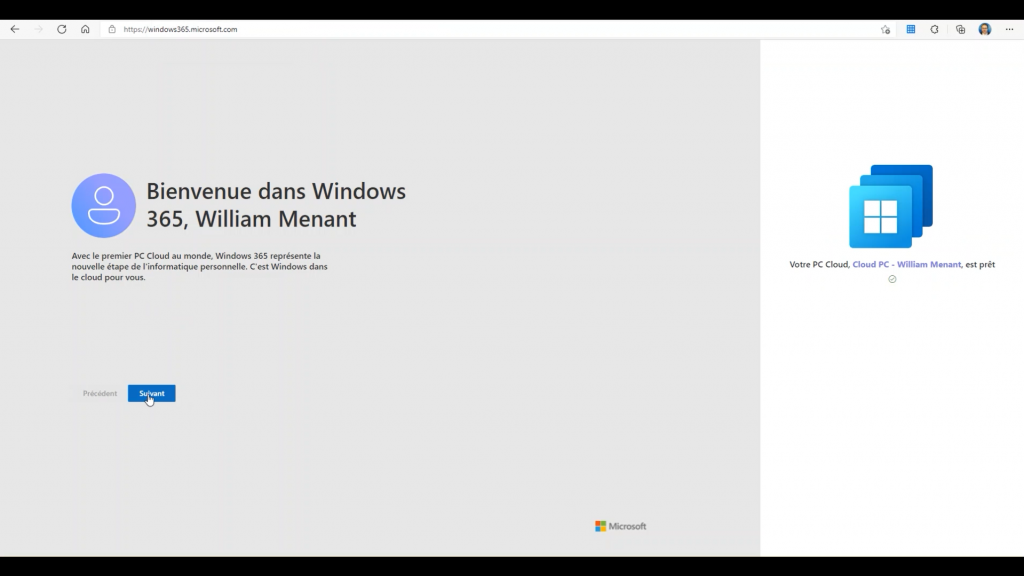
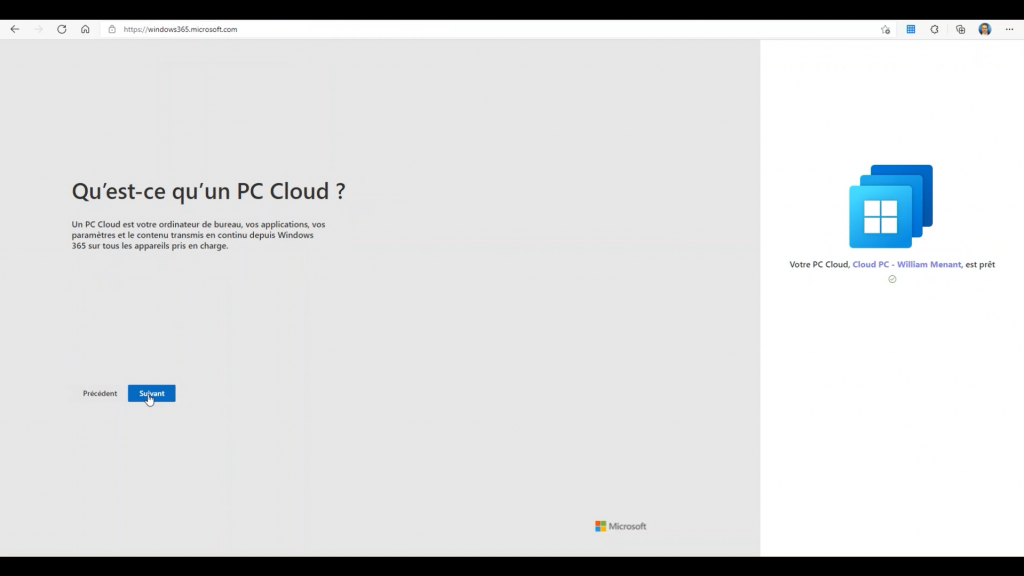
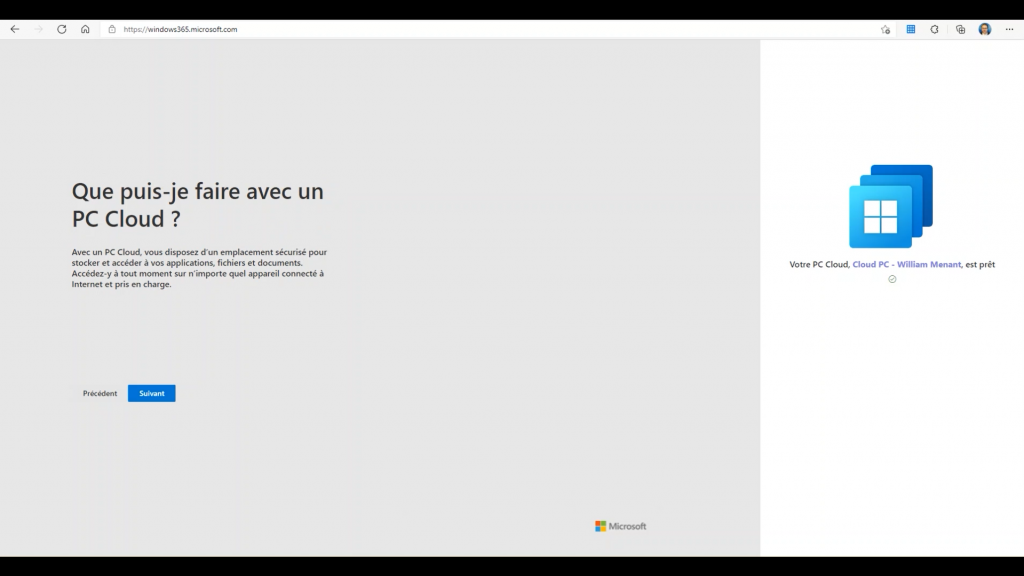
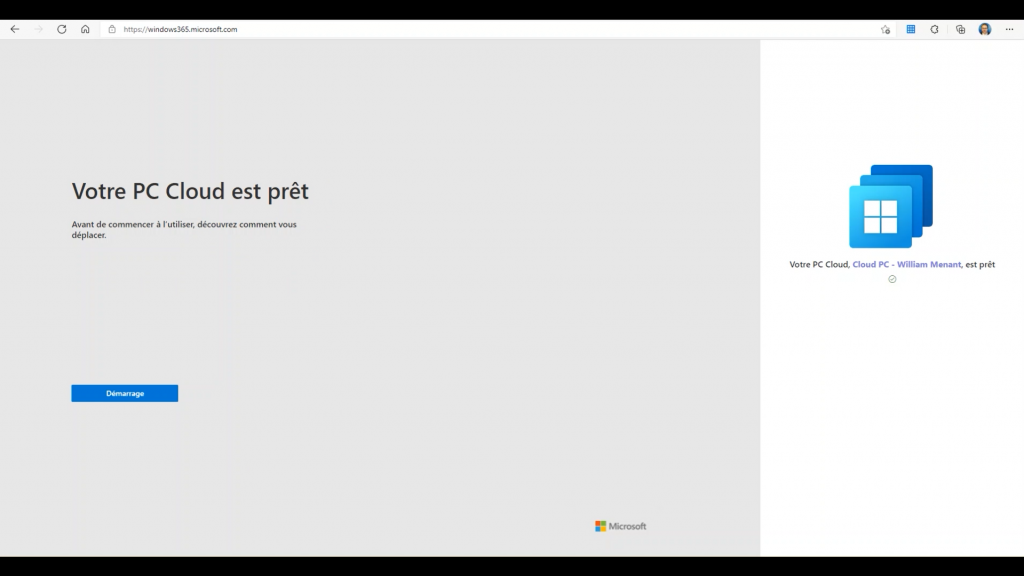
En cliquant sur « Démarrer », un tableau de bord s’affiche et nous pouvons visualiser les informations du PC Cloud. On y retrouve les principales caractéristiques du PC Cloud, à savoir : le processeur, la RAM et le stockage.
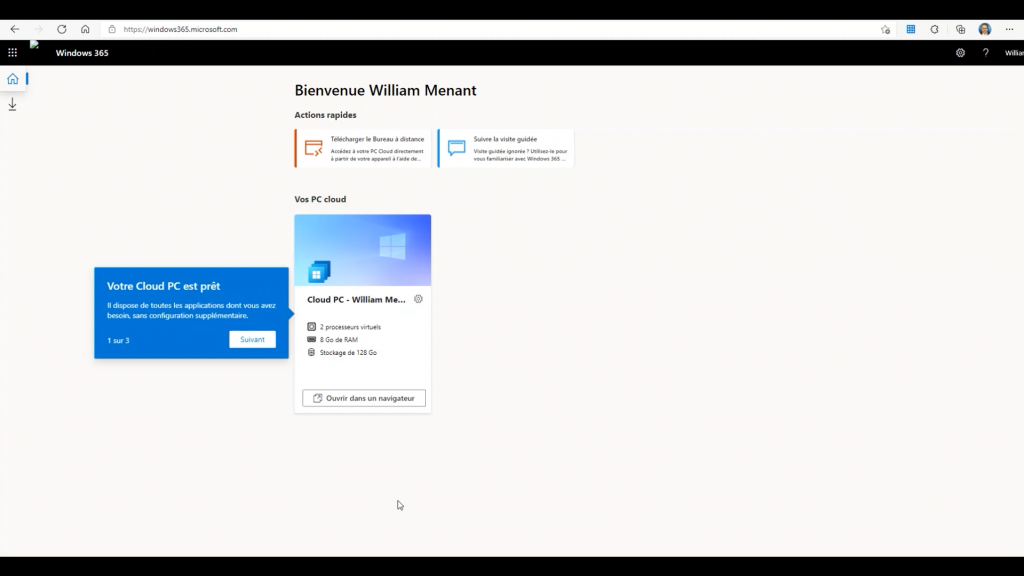
En haut, nous avons plusieurs actions rapides comme le téléchargement d’applications de bureau à distance, peu importe le périphérique utilisé : Windows, iOS, Mac ou Android, et une option pour avoir une « visite guidée » du tableau de bord.
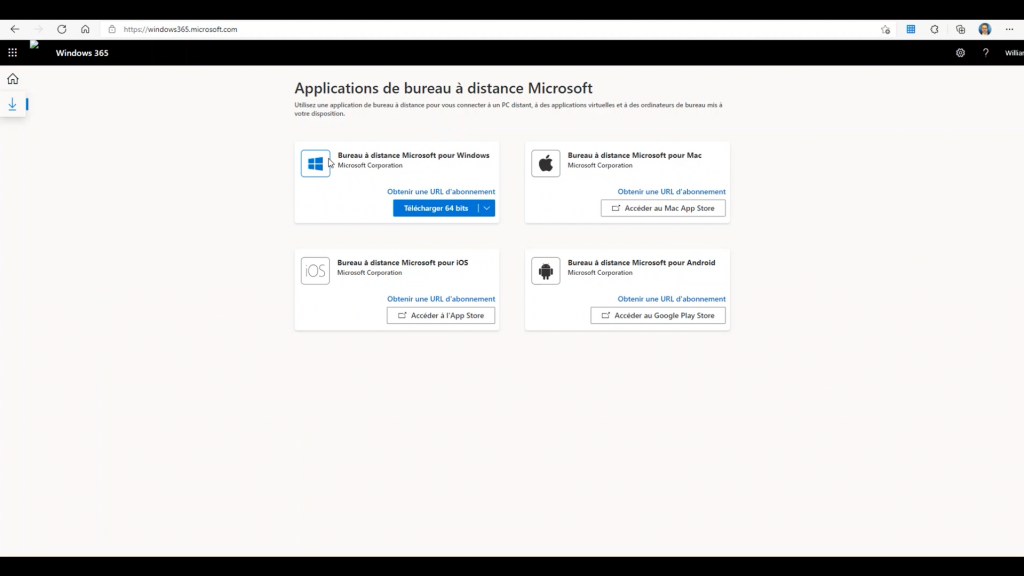
Pour accéder à son PC Cloud, l’utilisateur peut soit : directement cliquer sur « Ouvrir dans un navigateur » et se connecter, soit : télécharger l’application de bureau à distance associée, puis cliquer sur la roue crantée en haut à droite du tableau de bord, pour pouvoir ainsi télécharger un fichier de connexion à distance. Dans notre cas, nous cliquons sur « Ouvrir dans un navigateur ».

Dès lors, une nouvelle page s’ouvre et la connexion s’initialise. On nous demande en premier lieu de sélectionner les ressources locales auxquelles nous souhaitons accorder l’accès. A savoir :
- Le presse-papiers,
- Le microphone,
- L’imprimante,
- Le transfert de fichiers.
On valide en cliquant sur « Autoriser ».
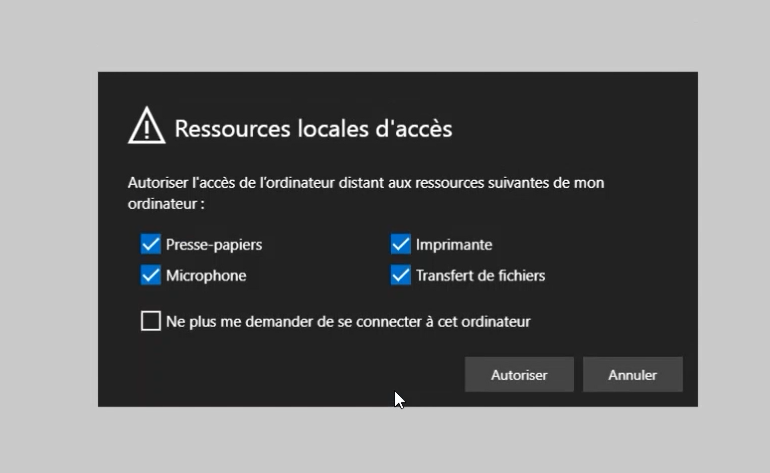
Au final, Windows 365 effectue la connexion sécurisée au PC Cloud …
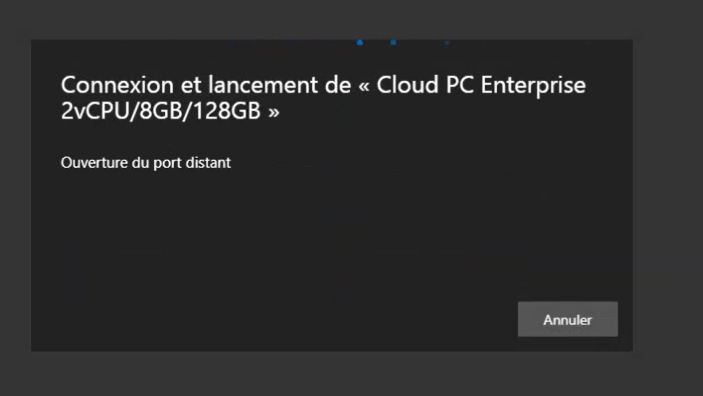
… l’écran de bienvenue s’affiche…

… et au bout de quelques secondes, nous voici connecté. On retrouve notre bureau !

Souvent, dans une entreprise, des commerciaux possèdent un ordinateur portable et/ou une tablette. Il leur suffit simplement de se connecter à https://windows365.microsoft.com pour accéder à leur PC Cloud. De ce fait, un utilisateur peut très bien démarrer son PC Cloud un vendredi en France, travailler avec une connexion très rapide (même si notre internet ne l’est pas car le PC Cloud est connecté à un réseau à forte bande passante Azure), partir au Etats-Unis et reprendre son travail exactement là où il en était vendredi, avec le même débit réseau.
Windows 11
Depuis peu, il est possible d’avoir un PC Cloud sous Windows 11. Le principe reste le même et l’image de Windows est sélectionnable dans les options de configuration Windows 365.
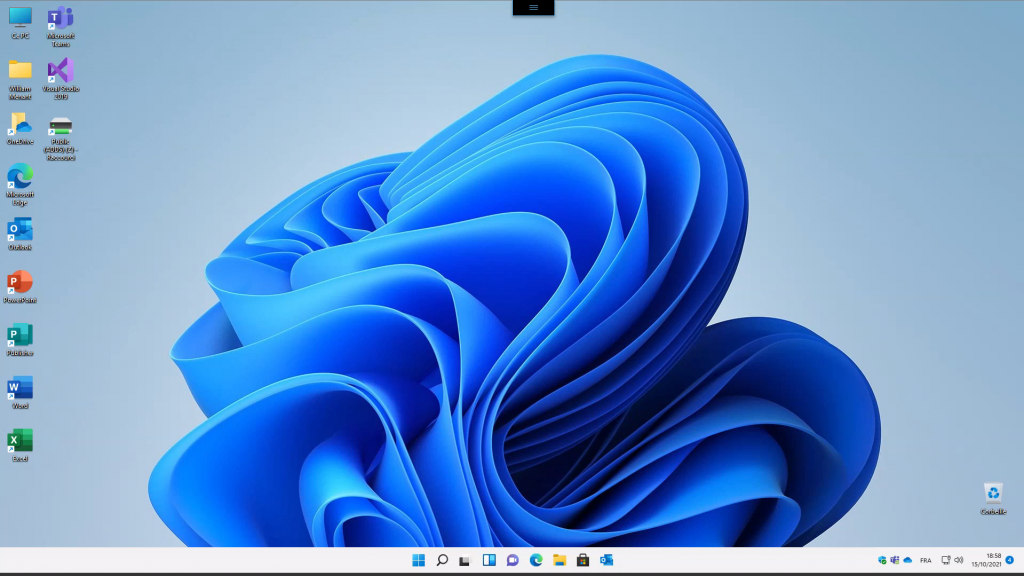
Et voilà, dans cet article vous avez pu voir comment la société Micronotix a réussi à mettre en place simplement un PC Cloud pour finaliser son développement. Plutôt que d’investir environ 1500€ pour acheter un ordinateur de dernière génération, si l’on fait un calcul rapide : le cout de la licence Windows 365 représente pour un PC avec 4 processeurs virtuels et 16Go de RAM, environ 60€ par mois. Pour 2 PC Cloud, cela donne 120€ par mois. Au final, pour 6 mois le cout des licences revient à 720€, contre 3000€ d’investissement dans du matériel physique…
